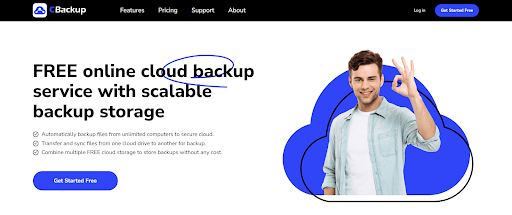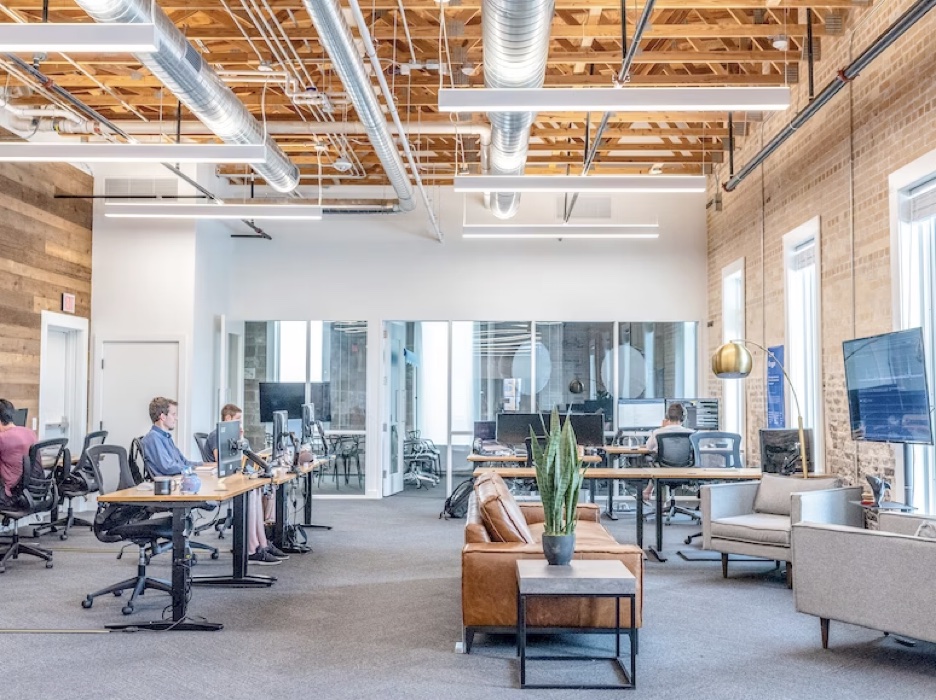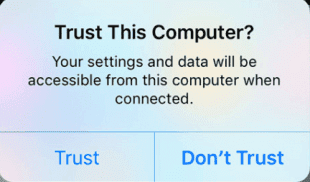Does Cloud Storage Automatically Backup?
We usually keep a lot of important files on our Windows computer, such as work documents, precious photos, favorite music, etc. But these files are easily lost due to various reasons, like system crashes, disk failure, accidental deletion and so on. Creating automatic cloud backup can effectively prevent file loss. But cloud storage services, like Google Drive and OneDrive, typically don’t automatically back up your files unless you specifically set them to do so.
If you are looking for how to do automatic cloud backup for your data, stay here. In the following, we will show you the easiest way to backup files to cloud automatically.
What is the Easiest Solution for Creating Automatic Cloud Backup?
To make auto file backup to cloud as easy as possible, you can rely on the professional and free cloud backup service – CBackup. This software lets you perform automatic cloud backups on Windows 11/10/8.1/8/7/XP, and it supports various cloud storage providers, including Google Drive, Dropbox, OneDrive, CBackup Cloud, etc.

This fully-feature cloud backup software has the following advantages:
- Offer 4 auto backup modes – One time only, Daily, Weekly, and Monthly.
- Create file/folder backup, local disk backup, external drive backup, or full PC backup at will.
- Use incremental backups to back up only changed files.
- Support 10GB of free backup space for its secure CBackup Cloud.
- Provide File Filter to exclude items from folder backup with one click.
- Manage all cloud storage in one place and merge clouds for storage expansion free.
- Support cloud to cloud sync for seamless cloud file transfer without downloading and uploading.
How to Create Automatic Cloud Backup on Windows 10/11
For how to auto backup files on Windows 10/11 to cloud using CBackup, you can choose one of the following backup options.
#1. Auto Backup to Google Drive/OneDrive/Dropbox
If you need to create OneDrive, Dropbox, or Google Drive automatic backup for PC files or folders, here are detailed steps.
Step 1. Create an account for CBackup free, install and run the CBackup desktop app, then log in.
Step 2. Under the Storage tab, choose the cloud drive where you want to save your file backup. Then, click on Authorize Now to connect your cloud account and complete the authorization.
Step 3. Go to Backup, and click on Backup PC to Public Cloud.
Step 4. Select items you wish to back up to the cloud, and specify your cloud destination. Then, click on Settings to enable Scheduler, and choose a backup frequency per your need.
Step 5. Finally, tap on Start Backup to create auto backup to cloud with ease.
#2. Auto Backup to CBackup Cloud
To enjoy the free 10GB backup space of CBackup Cloud, you can follow these instructions:
Step 1. Run and log in to the CBackup desktop client likewise.
Step 2. Click on Backup > Backup PC to CBackup Cloud subsequently.
Step 3. Choose data for backup under Source, set up auto backups in Settings, and then hit Start Backup.
FAQs about Creating Auto Cloud Backup
Can OneDrive automatically backup files?
Yes, the OneDrive desktop app allows you to automatically backup PC files. But they are limited to specific important user folders like Documents, Desktop, and Pictures.
Does Dropbox do automatic backups?
Dropbox offers Camera Upload on mobile devices to automatically upload photos and videos from your phone’s camera roll to the Dropbox cloud. And for PC files and folders, Dropbox provides a Dropbox Backup feature to automatically backup folders and files from your computer or external hard drives to the cloud.
Is it better to backup to the cloud or hard drive?
Both cloud backup and hard disk backup have their own advantages and disadvantages. For example, cloud backup offers easier data access, simple automated backups, and storage scalability, but it requires a network connection to access the data. While hard disk backup offers easier data control as well as one-time costs, it is susceptible to hard disk failures, virus attacks, etc. that can lead to data loss.
Therefore, the best backup option depends on your specific requirements and preferences.
Summary
In this guide, you can get the easiest automatic cloud backup solution and step-by-step tutorials on automatically backing up files to cloud.
With the all-in-one cloud backup and recovery software CBackup, you could create automatic PC backups to clouds like Google Drive, OneDrive, Dropbox, and CBackup Cloud effortlessly. Besides, it can also work as a sync utility to perform PC to cloud sync as well as cloud to cloud sync to keep your data in two locations always identical.
Interesting Related Article: “The Importance of Cloud Migration“