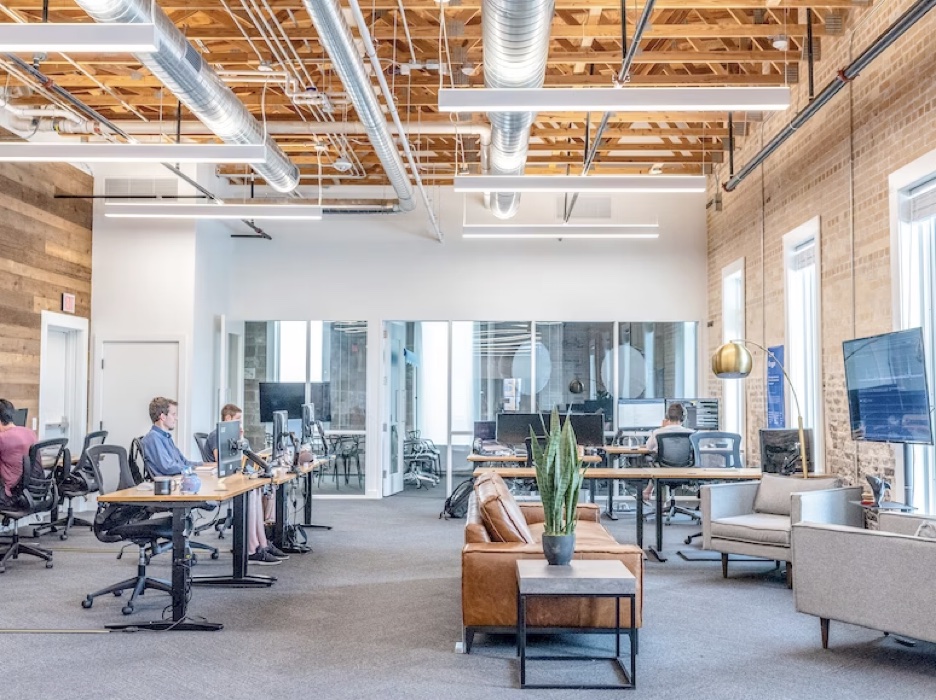Connecting a microphone to a computer has become more vital in today’s digital world. Having a solid microphone setup is vital whether you’re a podcaster, content producer, musician, or just need to improve your audio for video conferencing. However, for individuals unfamiliar with audio equipment, attaching a microphone to a mac or computer might be intimidating. This article will walk you through the procedures necessary to connect a microphone to your computer, giving you the knowledge and confidence, you need to create professional-quality audio recordings.
So, whether you’re a novice or a seasoned user trying to optimize your microphone setup, keep reading to learn the essentials of attaching a microphone to your computer. We’ll go through everything from USB microphones to XLR connectors and 3.5mm jacks to ensure you have a strong grasp of the alternatives available and how to make the best selections for your unique requirements. Let’s plunge in and discover the world of computer microphone connections!
Connecting a Microphone to a Computer
Selecting the suitable connection method and establishing the relevant parameters are required when connecting a microphone to your computer. The following are the steps for attaching various types of microphones:
-
USB Microphone Connection:
- Most USB microphones are plug and play, which means you can simply connect them to an accessible USB port on your computer. For any special setup tasks, refer to the manufacturer’s instructions.
- Configuring Audio Settings: Navigate to your computer’s audio settings, which are normally available in the control panel or system options. Select the USB microphone as the default input device and, if necessary, adjust the volume settings.
- If the microphone is not recognized, try attaching it to a different USB port or restarting your computer. Check that the microphone works with your operating system.
-
XLR Microphone Connection:
- To connect an XLR microphone, you will need an audio interface with XLR inputs and outputs, XLR cables, and a microphone stand or mount.
- Connecting the Microphone: Connect one end of the XLR cable to the microphone’s XLR output and the other end to the audio interface’s XLR input.
- Setting Audio Options: Install any audio interface drivers or software that are required. Navigate to your computer’s audio settings and configure the audio interface as the default input device. To get the required microphone sensitivity, adjust the input gain on the audio interface.
- Troubleshooting: Check that all connections are safe and that your computer recognizes the audio interface properly. If necessary, update the audio interface drivers.
-
3.5mm Jack Microphone Connection:
- Check to see whether your computer has a dedicated microphone port (typically pink or labelled with a microphone icon). Some recent computers may require a headphone/microphone jack combo or an adaptor.
- Connecting the Microphone: Insert the microphone’s 3.5mm jack into the microphone port on your computer. Ascertain a secure connection.
- Setting Audio Options: Navigate to your computer’s audio settings and establish the microphone port as the default input device. If required, adjust the volume levels.
- Troubleshooting: If the microphone isn’t working, double-check the connections, try another microphone or device in the same port, and make sure the microphone is compatible with your computer.
Regardless of the connection method, it is critical to test your microphone after installation. To confirm that the microphone is successfully collecting sound, use software tools such as voice recorders or video conferencing apps. Adjust the audio settings as necessary for best performance.
You may properly attach a microphone to your computer and begin enjoying high-quality audio recording and conversation by following these instructions.
Setting Up Microphone Settings
It is critical to configure the microphone settings to achieve best audio quality. Here are some important actions to take:
-
Adjusting Microphone Levels and Gain:
- To avoid distortion or poor sounds, set the microphone input level to an adequate level.
- To set the microphone sensitivity, use the gain control on the audio interface.
-
Enabling or Disabling Enhancements:
- In your recording situation, evaluate the efficiency of features like as noise reduction and echo cancellation.
- Depending on your requirements, you can enable or deactivate these improvements.
-
Testing and Configuring Microphone Input in Software Applications:
- To evaluate the microphone input, use voice recorders or software tools.
- Within the application’s audio options, select the appropriate microphone input.
- As needed, change any further options, such as the sampling rate or audio format.
To ensure maximum audio performance, monitor and change these settings on a regular basis. For further instructions on specific settings and capabilities, consult the microphone’s user manual or internet resources.
By correctly positioning your microphone, you can assure clear and high-quality audio, which will improve your entire recording or conversation experience.
Troubleshooting and Common Issues
When attaching a microphone to a computer, you may run into certain frequent problems. Here are some troubleshooting recommendations:
-
Microphone not being recognized:
- Connect the microphone to another USB port or audio jack.
- Restart your computer and check to see whether your microphone drivers are up to current.
- Confirm that the microphone and your operating system are compatible.
-
Poor audio quality or low volume levels
- Examine the microphone input level and make any necessary adjustments.
- Check that the microphone is not obscured and is properly positioned.
- To discover if the problem is with the microphone itself, try it with another microphone or device.
-
Interference or background noise:
- Remove the microphone from interference sources such as fans or electrical devices.
- To reduce unwanted noise, use a pop filter or windscreen.
- Consider employing noise reduction software or post-processing procedures.
-
Microphone not working in specific applications:
- Check that the appropriate microphone is chosen in the application’s audio options.
- Examine whether the program has its own microphone input settings that need to be tweaked.
- If required, update the program to the most recent version or reinstall it.
You may overcome difficulties with microphone identification, audio quality, background noise, and program compatibility by resolving these frequent issues. If problems persist, reviewing the microphone’s manual or contacting customer support might give more assistance.
By the way, you can also use a wireless microphone.
Conclusion
Finally, attaching a microphone to a computer is a simple operation that may dramatically improve your audio experience. You may produce clear and high-quality sound by knowing the various microphone kinds, selecting the appropriate connection method, and customizing the settings. For best performance, troubleshooting frequent difficulties and optimizing microphone settings are essential. A well-connected microphone brings up new options, whether you’re a content producer, musician, or simply require better audio for video conversations. So, get right in, plug in your microphone, and enjoy the better audio quality in your digital endeavors.
Interesting Related Article: “Choosing a microphone for a business conference“