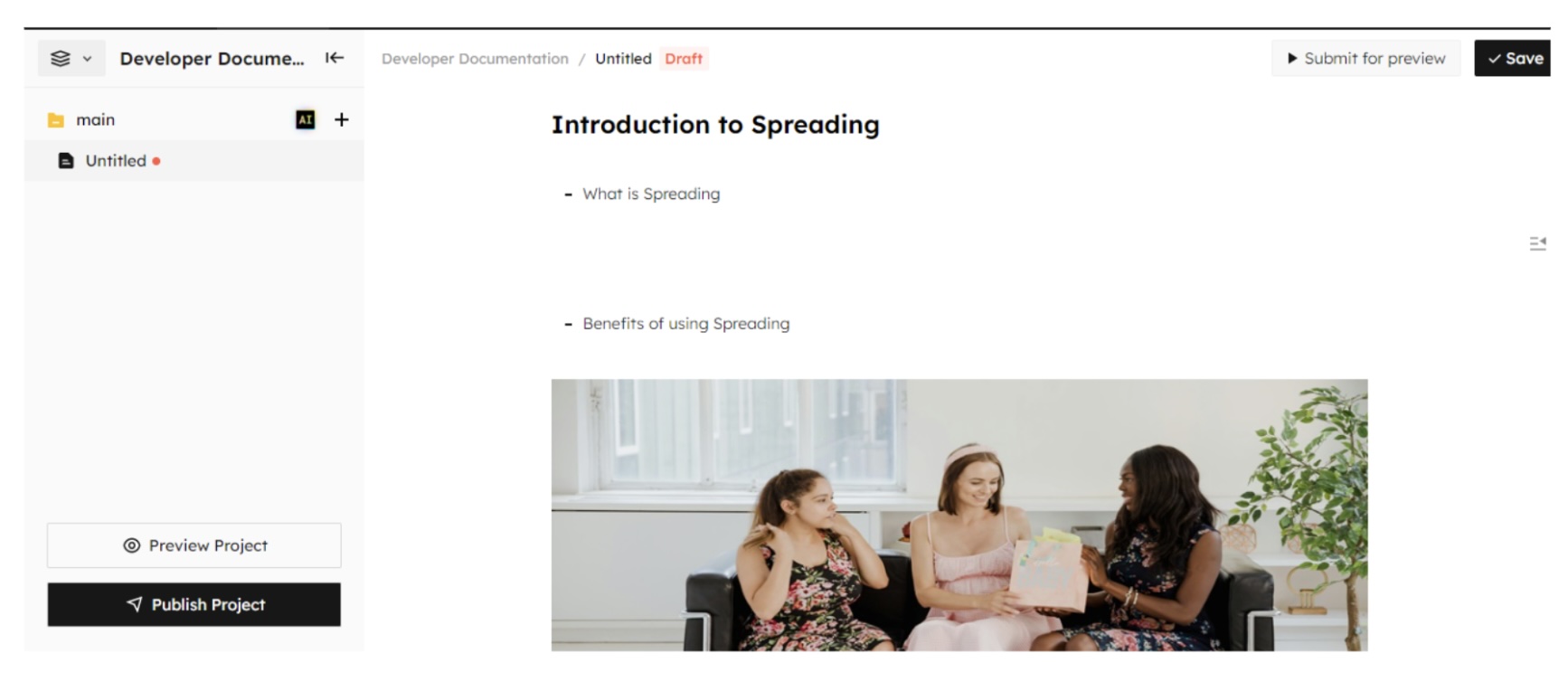Creating technical documentation is essential for explaining the use, functionality, creation, or architecture of a product. One tool that can help with this is Docuo, a document management and workflow software. With Docuo, you can automate documents and tasks without technical knowledge, create information sheets for your files, define the steps of each request or procedure, and more. Read this post and learn how to write technical documentation that enhances user experience, accelerates troubleshooting, and ultimately contributes to the success of your project using Docuo.
What Is Technical Documentation?
Technical documentation refers to any written material that describes the application, purpose, creation, or architecture of a product or service. It aims to explain the features and functionalities of a complex system, providing users with helpful information, increasing productivity, and ensuring accurate adherence to procedures.
Technical documents can take various forms, such as user guides, how-to guides, presentations, brochures, memos, reports, and more. These documents are created by technical writers, project managers, development teams, or subject matter experts. And they serve different audiences, including end users, internal collaborators, and clients.
How to Write Technical Documentation
It’s very easy to write technical documentation when you have the right tool at you fingertips. With Docuo, you can automate technical documentation writing process without necessarily requiring any technical knowledge. The tool boasts a user-friendly interface and intuitive design that enables users to easily create professional-looking documents within minutes.
Also, Docuo supports many helpful features like AI-assisted writing, collaboration tools, easy to use editors, document management tools, and lots more.
Key Features
- AI-Assisted Writing: Docuo Copilot automates documentation writing using AI, helping developers save time and focus on coding.
- Easy-to-use Editor: Docuo provides an intuitive and versatile document editor that supports Markdown and WYSIWYG formats. It allows users to embed images, videos, code, and other rich block components.
- Collaboration Tools: Docuo enables seamless collaboration among team members, including developers and technical writers. It supports co-authoring, user roles, team reviews, and conflict tips to facilitate efficient collaboration.
- Document Management: Docuo offers hassle-free document management, allowing users to centralize and organize documents for all products. It includes features such as version control, access control, historical records, and automatic saving.
- Publishing: With Docuo, you can publish impressive documentation sites with just one click. It provides ready-made themes and templates for well-branded doc sites. The platform handles optimizations for responsiveness and mobile-friendliness automatically.
Step-by-step Guide To Create A Technical Documentation With Docuo
Step 1: Create An Account
Visit Docuo official website and create an account using your Google account or email address.
Step 2: Create A Project Website
- Once you finish creating your account, you’ll be redirected to the tool’s main interface as shown in the screenshot below. Click on “Create A Project Website.”

- Select the kind of technical documentation you want to create. For this guide, we selected “Developer Documentation”. Then, click “Next.”

- Now, provide the name you’d like to use for your online site and a subdomain. Then, click on “Create.”

Step 2: Edit Knowledge Base With AI
- Once you’ve created the online site, the next step is to create your knowledge base and edit it with AI. Navigate to the main interface and click on “Edit Knowledge Base with AI.”

- In the pop-up that appears, enter your “Project Name” and click the drop-down icon below “Online Site” to select the site you’ve just created. Click “Create” to proceed.
- Click on “Edit Knowledge Base with AI” again. Then, click the “Edit” button at the top right corner.

- Select “Generate Outline” to generate an outline for your documentation. Then, choose the relevant options from the pop-up and provide more information about the product in the empty field.

- Once you finish generating the outline, you should get an outline like the one in the screenshot below. Your job is to provide the necessary information for each section. You can also add images and videos if necessary.

Step 4: Publish Knowledge Base
After you finish editing your knowledge base using the Docuo AI tool, click the “Save” button at the top-right corner.

- Click the “Publish Project” button at the bottom of the left pane, and wait for your documentation to be published to your online site.

Once the site is published, you can now access it online. It’s as simple as that!
Part 3: Final Word
That’s a wrap! You don’t necessarily need to be tech-savvy to create an outstanding technical documentation. All you need is Docuo! Docuo provides you with every necessary tools to build technical documentation from scratch, even without having an online website within minutes. So, by following the approach in the above guide, you can ensure that the documentation is accurate, comprehensive, and meets the needs of the intended audience.