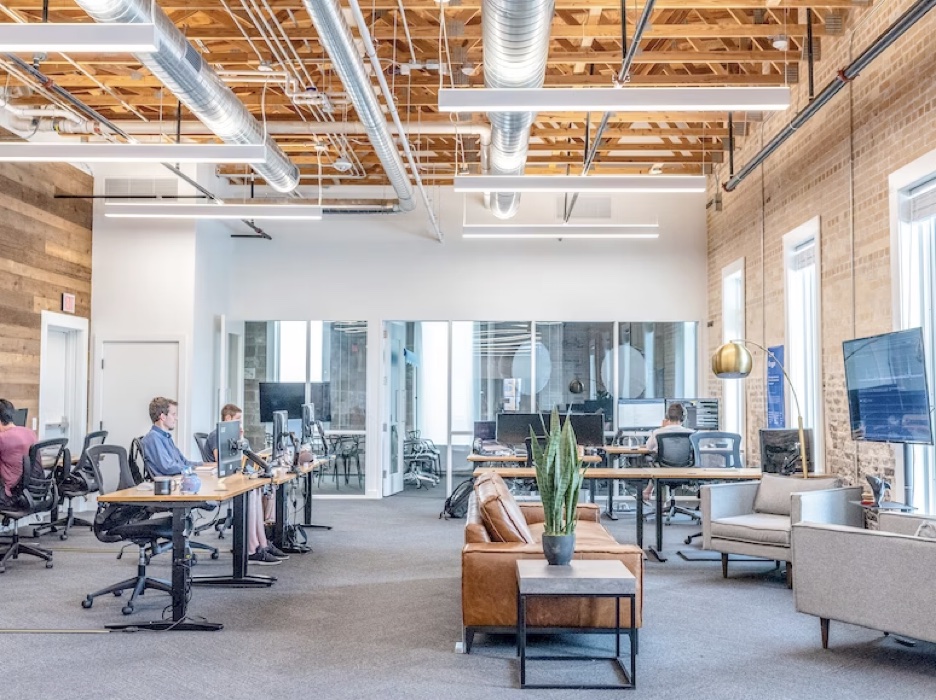You may feel hopeless when encountering an unbootable or crashing Windows OS. Is there a way to quickly access hard drive data without Windows OS?
Don’t worry, in this article, we introduce the most effective way to help you easily access hard drive data and recover data from hard drive without OS.
MyRecover: Recover Data from Hard Disk Without OS
An effective way to access hard drive and recover data without Windows OS is to create a bootable disk to boot the hard drive from a bootable USB drive. The Windows file recovery software MyRecover is suitable for you. It enables you to recover data from hard disk without OS by loading the Windows PE.
Shining Features of MyRecover
Before choosing MyRecover for data recovery, you can learn a lot about MyRecover’s special features here.
- Support recover over 200 types of file
MyRecover supports to help you recover different types of files from your hard disk: text, pictures, audio, video, emails, system files, compressed files, and so on.
- Support data recovery from different storage devices
Apart from hard disks, recovering data from other storage devices such as USB flash drives, SD cards, etc. is also possible in MyRecover.
- Never change recoverable files
MyRecover does not easily change file names, formats and paths of files during the data recovery process.
- Find all deleted and lost data
The Deep Scan and Quick Scan features will scan and find all deleted and lost files on your hard disk.
- Perform well with all Windows operating systems
Windows operating systems including Windows 11, 10, 8, 7 and Windows Server 2022, 2019, 2016, 2012, etc. are all supported in MyRecover.
- Friendly user experience in data recovery process
MyRecover has a clear graphical user interface.
Test: Recover Data from Hard Disk Without OS Using MyRecover
Recovering data from hard disk without OS is often challenging, but using MyRecover can solve the problem.
MyRecover helps you to create bootable disks and then access your Windows system and thus successfully recover lost, deleted or inaccessible data.
For the function test, we free download and install MyRecover on a working computer. Then, we connected a blank USB drive or insert a CD/DVD into the system for the creation of a bootable media.
Test Process
Creating a Bootable Disk
After downloading and installing MyRecover on the computer. Run MyRecover and cilck on the “Crashed PC Recovery” option on the left.

We choose a way to make bootable media, and then click “Execute“.


Then the window notes that it will format the USB flash drive. Then your data on the drive will be lost. Once prepared, click “Yes” to proceed.


Wait a few minutes at this step.


The confirmation message appears on the screen, which means the operation is successful.


After creating a bootable USB flash drive or CD/DVD drive, we connected the bootable disk to the unbootable computer. Then, we restart the computer in BIOS while pressing F2 or Delete constantly to enter BIOS and change the computer’s boot order.
Boot the computer from a bootable USB disk. Then press F10.
Recover data with bootable disk
To Recover data from hard disk without OS, we choose PC Recovery on left side. Hover the mouse over the hard disk and click Scan.



All the deleted and lost data are found. The Search and Filter features will help you find data faster.




Written in the End
Though it can be a hassle to recover data when pc wont boot. Still, there are useful software like MyRecover that can quickly access hard disk data and recover it from the hard disk without an operating system.
Always remember that MyRecover is your reliable friend, which also allows you to recover data from a dead hard disk as well as get data from a laptop hard disk that won’t boot.
Interesting Related Article: “Does Data Recovery Software Really Work?“