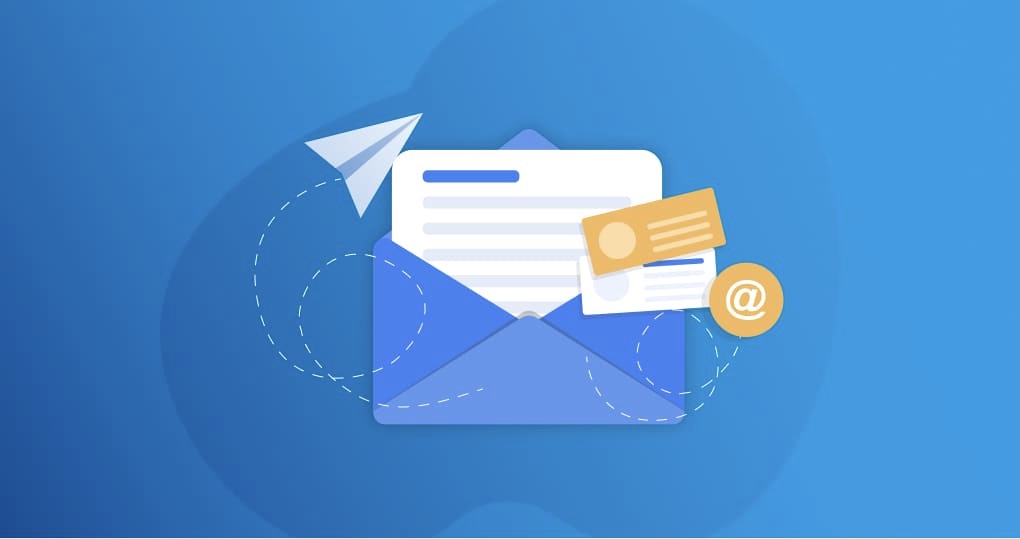With time and continuously receiving and sending emails, the Outlook mailbox size grows larger. Oversized or large mailboxes can lead to various issues, such as slow Outlook performance, slower search operation, issues when sending or receiving new emails, corruption in data files, etc. To optimize Outlook performance and prevent such issues, you can reduce the mailbox or data file size.
This guide provides some easy ways to effectively manage and reduce the Outlook mailbox size without deleting the data. But before we begin, let us understand the benefits of reducing Outlook mailbox or data file size.
Why Reduce Outlook Data File Size?
Here are some benefits of reducing the Outlook mailbox or data file size:
- Reducing data file or mailbox size significantly boosts Outlook’s performance.
- Email access and search operations become faster, enhancing user experience.
- Small data file helps conserve disk space.
- Smaller PST files are less prone to corruption.
- Smaller data files simplify email management, leading to better organization and efficiency.
Ways to Reduce Outlook Mailbox or Data File Size
There are multiple ways to reduce Outlook mailbox or data file size, without deleting any data or email. Let’s take a look at them.
Method 1: Use the Mailbox Cleanup Tool
To reduce your Outlook mailbox size, you can leverage the Mailbox Cleanup tool in Outlook. Follow these steps to reduce your mailbox size using the cleanup tool:
Step 1: Launch the Outlook application.
Step 2: Navigate to File > Info > Tools.

Step 3: Choose the “Mailbox Cleanup Tool” from the options.

Step 4: Click on the “View Mailbox Size…” button to assess the current size of your mailbox.

Step 5: Specify a time frame by entering the number of days to search for and remove older emails.
Step 6: You can further reduce the PST file size by opting to empty the deleted items folder and deleting the alternate versions of items in the mailbox.
Method 2: Use the Compact Now Feature in Outlook
MS Outlook comes with an in-built “Compact Now” functionality. This feature helps you to decrease the overall size of your Outlook mailbox without deleting any data. Here’s how to do it:
Step 1: Eliminate any unwanted items from your Outlook inbox and empty the Deleted Items folder.
Step 2: Go to File and then proceed to Account Settings > Account Settings.

Step 3: Here, go to Data Files and choose the PST file you wish to compress.

Step 4: Click on Settings.
Step 5: In the Outlook Data File dialog box, click on Compact Now and then click on OK.

Method 3: Archive your Old Items
If there are some items that you do not use regularly, you can archive them. This will save the items in a new PST file and declutter your primary file. Here’s how to do it:
Step 1: Launch the Microsoft Outlook application.
Step 2: Proceed to File > Options > Advanced.

Step 3: Locate the “AutoArchive” section within the panel and access “AutoArchive Settings.”

Step 4: Activate the option to “Run AutoArchive every……”
Step 5: Configure additional preferences, such as deletion of older items, before selecting “AutoArchive”.
Method 4: Use a Third-Party PST Splitter Tool
All the methods mentioned above are either very basic or are more of a go-around hacks. A better option is to split the large PST file using a professional PST splitter tool like Stellar Splitter for Outlook. The tool is one of the most widely used PST file splitter tools. It helps you split large PST files into smaller multiple PST files, thus helping to reduce your Outlook mailbox size. Here’s how to use it:
Step 1: Open Stellar Splitter for Outlook. Drag and drop your PST file or use the “Select PST file” button to select the file.

Step 2: Select the option to split your PST file. Options include by date, size, email ID, or folders. Then, decide where you want the new, smaller PST files to be saved.

Step 3: Press the “Split” button to start splitting your PST file.
Step 4: If you are splitting multiple PST files at once, choose “Select Batch File.” Select your files, options to split them, and destination to save the resultant files. Then, click “Split.”

Step 5: Choose the destination location where you want to save the split data.

Step 6: After splitting, you’ll see a message saying “Splitting Completed”. Click “OK” to close the task.

Wrapping Up
Large PST files can impact the performance of your Outlook. So, it’s always advisable to keep the file size in check. The methods mentioned above can help you reduce the mailbox or data file size and boost your Outlook’s performance. If you are looking for a professional solution for reducing your Outlook PST size, Stellar Splitter for Outlook is the best alternative. Whether you’re dealing with a single oversized PST file or multiple ones, this tool helps you split the files in a seamless and efficient way. This tool stands out for its ease of use and flexibility, allowing you to quickly split the PST files.
Interesting Related Article: “How to Move and Recover Outlook Emails“