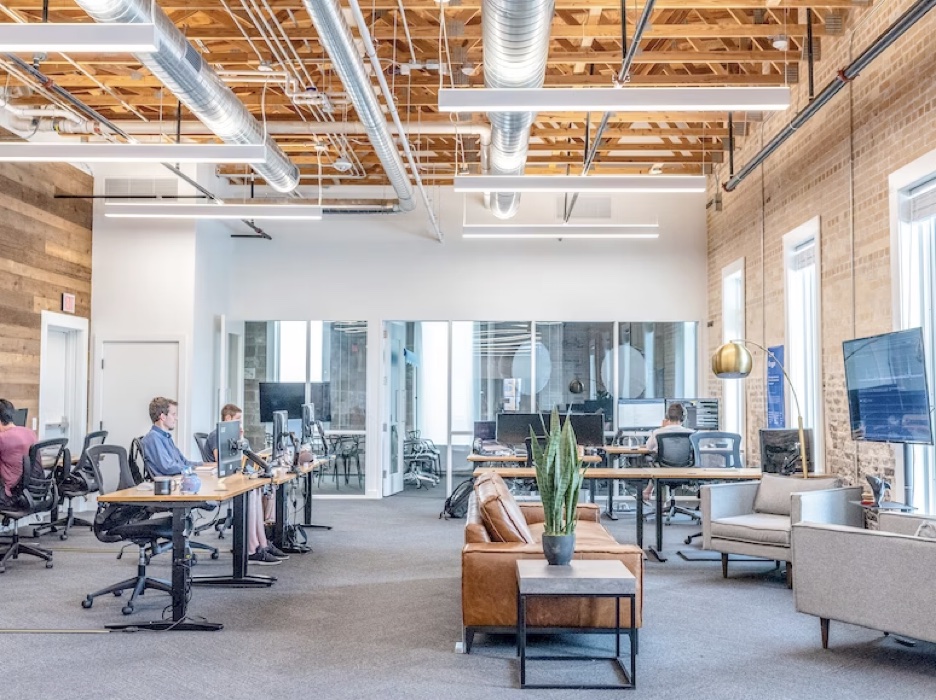Mozilla Firefox users can change their proxy settings by doing the following three things in order, or you may want to skip to step #3:
1) Click on the Tools menu at the top of your browser window, then click on Options;
2) Scroll down to the Advanced section of the screen and click on it;
3) Checkmark Network Proxy in this new section and fill in all of the required fields underneath it, including choosing what type of proxy you want from the drop-down menu if applicable.
What is place type 6&sort 14&maxresults ?
When Firefox users input “t” in the search bar, they are presented with two options place type 6&sort 14&maxresults 10.
Step 1: Navigate to Options
To change your proxy settings, click on Tools at the top of your browser window and select Options. This will open a new tab with a new window; navigate to Advanced and click on Network. If you are prompted for an administrator password or confirmation, type it in now. You should see three lines below Configure how Firefox connects to the Internet. The first line says No proxy; if you do not see that option highlighted, then go ahead and highlight it. In some cases, you may have more than one proxy setting—if so, simply repeat these steps for each one. Step 2: Configure your Proxy Server: When connected to a proxy server (most likely), input its IP address under SOCKS Host and input 8888 under Port Number. Leave Username blank and input not set under Password; then hit OK/Enter.
Step 2: Select Advanced
Advanced settings provide access to more technical options for those who need them. You can ignore most of these, but you may find one or two that are useful for you, depending on your personal preferences. Under Advanced > Network > Connection, there are three proxy settings: Automatic Proxy Configuration (HTTP/HTTPS), Automatic Proxy Configuration (SOCKS) and Use System Proxy Settings. If you have a proxy server at work that doesn’t require authentication, select HTTP or HTTPS; if not, choose SOCKS. Then click OK to save your changes and restart Firefox.
Step 3: Change your network settings
To ensure that your browser is connecting through your proxy, you’ll need to change your network settings. To do so, enter about:config into the address bar and tap enter. When prompted, click I’ll be careful, I promise! button. Next, search for network.proxy.socks_remote_dns and double-click on it to set its value to true . This will make sure that your browser uses a SOCKS5 proxy server when attempting to connect via HTTP or HTTPS protocols. Finally, restart Firefox by entering about:support into the address bar and tapping Enter . Once there, click on Restart with Add-ons Disabled under Reset Firefox option at top right of page.
Final words
Before you dive into writing your post, be sure to set yourself up with a buffer schedule. My team sets our Buffer Schedule for Monday through Friday. Once we’ve met our goal for that day, we stop scheduling posts for that day. This is super important because it helps us avoid getting overwhelmed if a lot of posts get scheduled at once and it helps us focus on high-quality content by not scheduling everything as quickly as possible. It can feel like there is a lot of pressure around publishing on social media or feeling like you have an empty queue but Buffer gives you lots of different options to tailor how often and when your posts go out so make sure you customize those preferences! Try one or two weeks and see how it works for you!