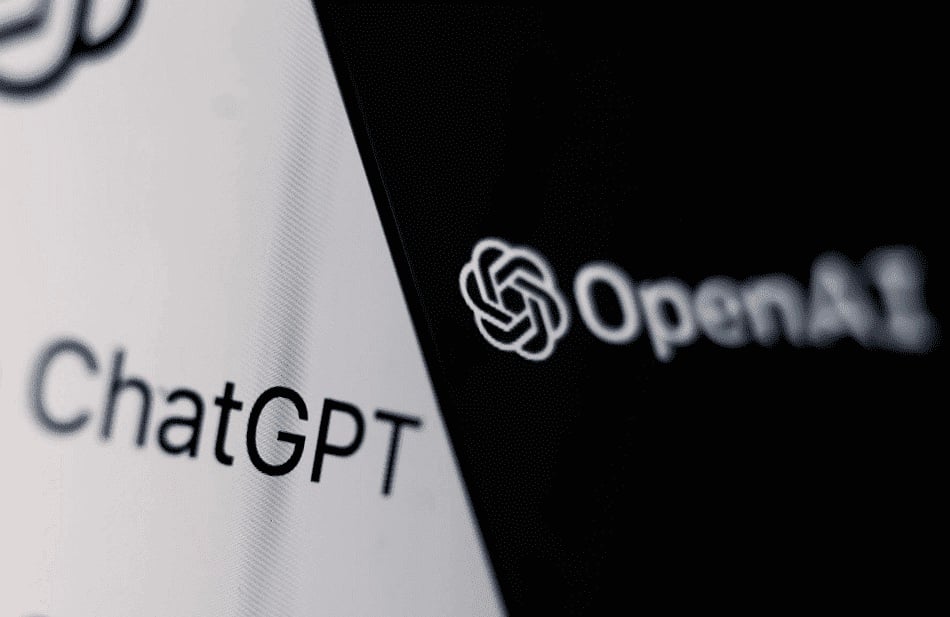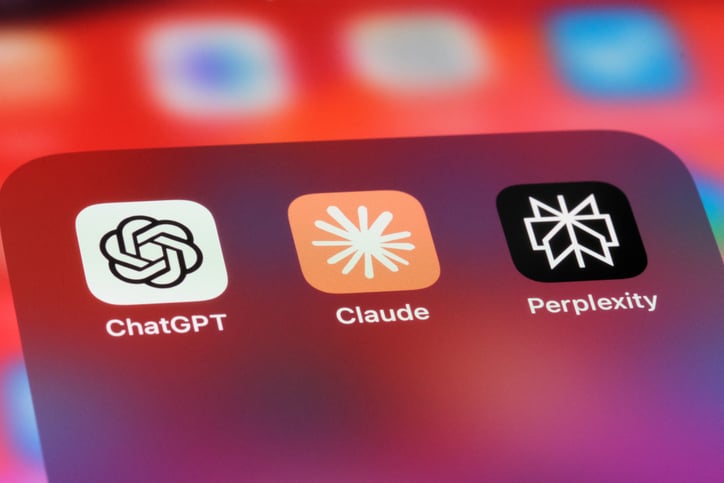If you use Apple devices, you must be familiar with the HEIC image format; the default image format for these devices.
The best thing about the High-efficiency Image format (HEIC) is that images, image sequences, and animation.
However, despite the almost unmatched quality, HEIC images have limitations that may force you to convert them to other formats.
Converting HEIC to PDF helps with shareability; here are methods of converting HEIC to PDF effortlessly.
Converting HEIC to PDF Online
Online conversion tools are the quickest and easiest way to change a HEIC file to a PDF. You only need to identify a reliable tool that you can navigate with ease.
While you may encounter slight differences with many online tools, the process will be almost identical.
The following are the steps to convert HEIC to PDF online.
- Identify your preferred converter and visit URL.
- Click “Add Files” or a similar alternative, depending on your chosen tool. Some will provide a “Select Link” option to change from an image URL.
- Select “PDF” as your output method.
- Click “Convert” or “Convert Now” or any other similar option to start the conversion.
- Select a saving location for your PDF and click “Save.”
One of the main downsides of online converters is that you must have an internet connection. In addition, many of them do not allow more than 100 MB file size.
Converting HEIC to PDF on Mac
HEIC format is Mac-friendly since it is especially for Apple devices. Thus, converting them to PDF or merging HEIC and PDF is straightforward.
Follow the following steps to change HEIC to PDF on Mac.
- Use Preview to open the HEIC image on Mac.
- Click “File” followed by “Export Selected Images.”
- Select an output format for your conversion; click “PDF.” Suppose you selected several images to convert to PDF; select “Choose to Convert all HEIC Images in Separate PDF format.”
- Once the conversion is complete, Preview will display the newly converted PDF as a Thumbnail; check the sidebar.
- Return to “Files” and click “Save” to store the file on your Mac.
Converting HEIC to PDF on Windows
You need two programs to change HEIC to PDF on Windows: Adobe Reader and Adobe Photoshop CC.
- Launch Adobe Photoshop on your computer, then click “Files.”
- Choose “Save As.”
- Pick “Save as JPEG,” then click “Run” to commence the conversion.
- Once the HEIC image is in JPEG format, launch Adobe Reader and click “File” followed by “Open.” Identify the image you want to change to PDF.
- Click “Enhance Scans” in the right-side panel and choose the image you wish to convert.
- Click “Select a File” then “Start.”
- Choose a suitable location to save your newly converted PDF file, then click “Save.”
Converting JEIC to PDF on iPhone
You can convert a HEIC image to PDF on your iPhone using XODO through the browser. Here are simple steps to do this.
- Tap the Safari browser on your iPhone, then go to Xodo. Go to its free HEIC to PDF converter.
- Upload the HEIC pictures you wish to change to PDF.
- Click “Convert” to begin processing the files.
- Download the newly converted PDF files to your iPhone.
While the conversion is easy and seamless, paying to use the converter is one of the main downsides.
Converting HEIC images to PDF files is seamless, but only if you understand the process. It would also help to use appropriate tools compatible with your browser. Before converting your images, it would be best to know how to open HEIC images on Windows and Mac.
Interesting Related Article: “Tips To Convert Files into PDF Format“