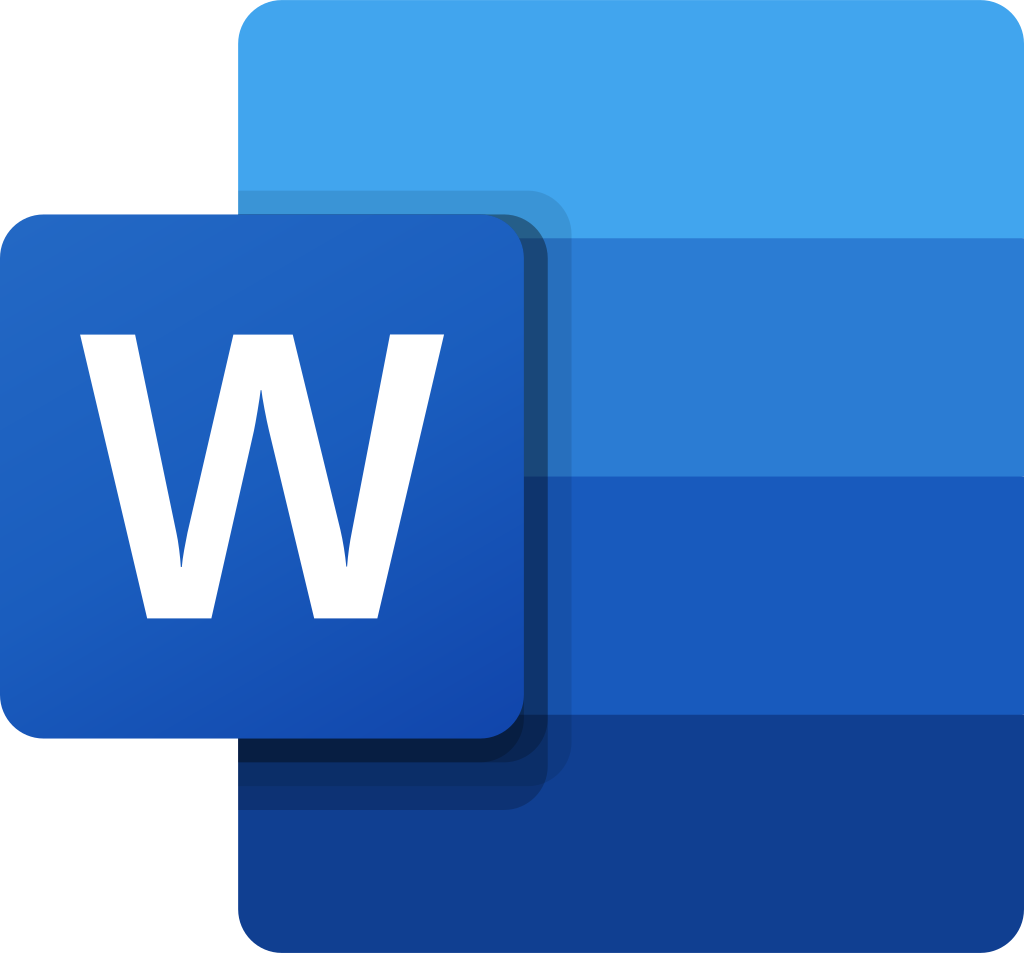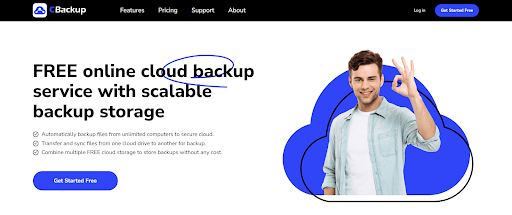Looking for an automated location to save your Microsoft Word documents on Windows 10 or 11? No worries, we’ve got you covered! Microsoft Word is a popular tool, but sometimes users forget to save their work. Luckily, there is an auto-save feature that can prevent data loss. In this article, we’ll show you how to search, enable, and access the automatic saving locations in Word on both Windows 10 and 11. Let’s dive right in!
To use the auto-saving function in Microsoft Word 2023, make sure your files are stored in the Microsoft Cloud. If you want to enable local file auto-saving on Windows 11, you’ll need the latest version of Office. Follow these steps:
- Go to File > Information and select Upload and Save to Cloud.
- Choose OneDrive or SharePoint as your cloud storage option.
Once you’ve set up the auto-saving feature, you can easily search for your saved Word documents. There are a few different options to choose from.
>> Also Read: Where Are Autosaved Word Files Stored and How to Recover
Option 1: Enable Word Saving Features through Microsoft Word Settings
To access the AutoSave location in Word on Windows 10, you first need to enable the feature. Here’s how:
- Open Word and click on the file.
- Select an option and then click Save from the left menu.
- Make sure the auto-recovery recording option is selected. You can also set the desired intervals for auto-recovery.
- By default, the AutoRecover file location will be set to C:\Users\Your_username\AppData\Roaming\Microsoft\Word. You can change this location by clicking the browse button if desired.
Once you’ve found the auto-saving location on your computer, open Word and navigate to the directory. You can find your saved files automatically and double-click to open them in Word. If the directories are hidden in an AppData folder, you can access them by pasting the file explorer’s address bar. Alternatively, you can manually access the folder by following the path and uncovering hidden items to view the AppData forms.
The process is the same for Windows 11, so if you’re wondering how to enable Word Auto Saving on Windows 11, just follow the same steps.
Option 2: Use Recovery Software to Search for Unsaved Word Files
If you have lost an unsaved Word document for any reason, you can try using free data recovery software like WinfrGUI. This software thoroughly scans your computer for temporary Word files and unsaved documents. Here’s how to use it:
- Click the Download button on this page and install WinfrGUI on your Windows computer. Once installed, launch the software and click on the local disk to scan.
- Under “Type,” check the “Files Unsaved” option. This will display all MS Word files. Select “doc/docx” to recover unsaved Word documents.
- Scroll down to find the unsaved Word file you want to recover. Click “Preview” to check the document’s contents. Then, click “Recover” and choose a location to save the selected document. (This software can also assist with deleted file recovery on Windows 10.)
Option 3: Check the AppData Folder
The settings for automatic saving in Word are typically stored in the AppData folder, but the location can vary depending on the version and settings. In some cases, unsaved files can be found in C:\Users\Your_username\AppData\Local\Microsoft\Office\UnsavedFiles for Microsoft 365 users on Windows 10 or 11.
- You can also find backup documents in C:\Users\Your_user_name\AppData\Roaming\Microsoft\Word or C:\Users\Your_user_name\AppData\Local\Microsoft\Office\UnsavedFiles.
Auto-saved files usually have scrambled names or titles before the file name, along with the extension .mpt and a number (e.g., auto recovery file number may contain the extension .kwb).
To locate these files, you can search for them using the file explorer or search for .asd or .wbk files in the search bar.
Option 4: Use the Option to Recover Unsaved Documents
If Word crashes unexpectedly or you accidentally close the program without saving, you can still access the auto-save location. Here’s what to do:
- Open Word and go to the file.
- Select “Last” and then click “Recover Unsaved Document.”
- You’ll be taken to the Auto-Save folder. Select the document you want to recover.
- Alternatively, you can navigate to File -> Information -> Version Management -> Unsaved Document Recovery.
Option 5: Check the Recycle Bin
Check the recycle bin for any unsaved documents. Word usually creates temporary files that end up in the recycle bin if not recovered. You may find the documents you deleted previously.
- Double-click the recycle bin on your desktop to open it.
- Search for any unsaved or missing documents, paying attention to file names ending with the extensions .doc, .docx, and .dot.
- If you find the document you’re looking for, right-click it and select “Recover” to restore it.
Option 6: Search for .asd or .wbk Files on Your Computer
If you’re having trouble locating the auto-save location, try searching for specific backup files such as .asd or .wbk. Here’s how:
- Press the Windows + E keys on your keyboard to open the file explorer.
- Click on the search bar in the top right corner.
- Type .wbk or .asd and press Enter.
- Your system will search for all .wbk and .asd files. Right-click on the file and choose a location to open it. This will reveal Word’s auto-save location and display all files that have been saved by the user.
If you can’t find any .asd or .wbk files, it’s worth searching for .tmp files or looking into options to specify temporary files associated with Word.
Option 7: Check the Document Folder
Sometimes, auto-saved files are located in the same directory as your regular files. These documents are typically hidden, but you can uncover them using these steps:
- Open Word, find the file you’re looking for, and click Open.
- Click on the browser and navigate to the file’s location.
- Change the file type from Word to all files.
- Look for a “backup of” file.
- Save and open the file.
Option 8: Search for Documents using Windows Search
If you believe you’ve saved the document but can’t remember where, try searching for it on your Windows 11 PC.
- Press the Windows button and type the document name or a keyword.
- If the search results include the document you’re looking for, click to open it.
In conclusion, understanding how to find Word’s automatic saving location in Windows 10/11 is crucial for avoiding data loss and recovering important documents. By following the steps outlined in this guide, you can easily access and manage your automatically saved files. This will help ensure the safety and security of your work.
Interesting Related Article: “Fixed: How to Recover Deleted Files from USB without Software“