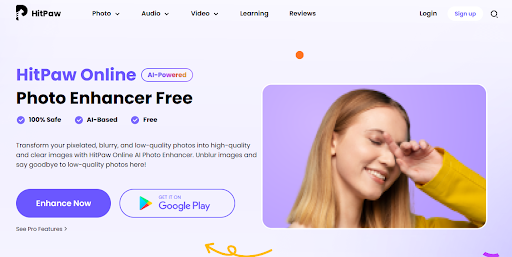Microsoft Teams makes communication simple. The team chat platform can share files and hold online meetings. For remote communication, you can join team members in conferences, group chats, and video calls. We’ll go over Microsoft Teams’ features and how to record Microsoft Teams meetings in this post.
Can You Record Meetings on Microsoft Teams?
Microsoft Teams has powerful features for its users. Everyone on the team is free to invite other team members to join in various discussions with them. Team members can share screens and conduct online video calls. You can also participate in an audio conference by calling in.
However, there are a number of restrictions. You must have a Microsoft 365 Business account in order to record Teams meetings. Teams meetings cannot be recorded by guests and only team members may do so. The records of team meetings are kept for 60 days. Videos will be automatically deleted beyond that point in time. In addition, everyone on the team will be informed that the meeting is being recorded.
Although Microsoft Teams provide many powerful tools for team member communication, it will be tricky to record a team meeting. In particular, you are unable to record Microsoft Teams meetings if you don’t have the required permissions. You may use a third-party tool, such as the popular iTop Screen Recorder, to fix this problem. Anyone can record Microsoft Teams meetings with iTop Screen Recorder, and they can edit the recording whenever they like.
Record Microsoft Teams Meetings Effortlessly
You can secretly record important Microsoft Teams meetings with iTop Screen Recorder. The recording file also has no expiration date, so you can keep it in your system storage and access it whenever you choose.
Everything on your PC screen can be recorded using iTop Screen Recorder in high-definition with top-notch audio quality. iTop Screen Recorder can record webinars, tutorials, and games on your PC in addition to business meetings. You can store the standard-quality recording files it creates for later use.
To record teams meetings as a guest, follow these steps below.
Step 1: Get iTop Screen Recorder for free from the company’s website. Run the app after installing it on your computer.

Step 2: Set the audio settings so that Microsoft Teams meetings can be recorded. To record participant voices, choose the same ‘speakers‘ and ‘mic devices in iTop Screen Recorder and Microsoft Teams settings.

Step 3: To set the recording screen, select “Full Screen”, “Selected Window”, “Selected Region”, “Fixed Ratio”, or “Recently Used”.

Step 4: Press the REC button on your keyboard or the hotkey F9 to start recording. To stop recording, use F9 or Stop.
Step 5: Select “Video” under “Files” to play and edit the video. It has a built-in video editor to quickly trim and cut the video. Besides. it also has a professional video editor to edit video and audio in multi tracks.

You can audio-record a Teams meeting by doing these easy steps. The meeting will be recorded but nobody else will know.
What Can iTop Screen Recorder Do?
iTop Screen Recorder is well-known for its advanced functions and professional tools. These are the main characteristics of this app.
record screen
iTop Screen Recorder can record your computer’s screen in 4K and HD resolution as one of the best features. It is helpful to easily record the screen.
You can take a screenshot of an area of the screen and edit it later and you can annotate the recording and easily share it with team members.
audio recording
When you want to capture simply the audio from a specific video, iTop Screen Recorder is a useful tool. It is one of the app’s unique qualities. It captures audio in high definition and saves it in a particular format so you can use it separately on other devices. Thus, using iTop software makes it simple to extract a video’s music only.
Record game play
One of the best advantages of the recording app is the ability to record games as they are being played on your screen. Additionally, you can record your live comment along with the game by using the microphone.
Set a recording schedule
iTop’s paid customers have access to the Schedule Recording feature. It is a great choice as the recording will begin automatically even if you are not physically present. However, you must also specify the date, time, and length of the recording.
The file will be immediately stored on your hard drive after the recording is complete. So, if you happen to miss any online meetings, you may view them whenever it’s convenient for you when you get home.
Advice for Recording Microsoft Teams Meetings
-
Plan A Screen Recording
If you regularly schedule start and end times for your meetings. You can take advantage of iTop Screen Recorder’s scheduled screen recording feature in this situation. This feature allows you to set up a recording to begin and end at specific times during your teams meeting.
Additionally, you want to pick a screen recorder with editing capabilities so you can cut out background noise or add captions and pictures to your movies. For all your video editing demands, iTop Screen Recorder has a built-in video editor and audio denoiser to make editing easy.
-
Choose Your Output Format
You can save videos in a variety of formats using iTop Screen Recorder, including MP4, AVI, and FLV. Additionally, you can store movies made with this app in an easily accessible file.
FAQs
-
Can you record a Teams meeting without Microsoft 365 Business account?
You only can do it with a third-party screen recorder like iTop Screen Recorder. Even if you are not the host, you can record Teams meetings without restrictions.
-
How can a Microsoft Teams meeting be secretly recorded?
Microsoft Teams meetings can be secretly recorded with iTop Screen Recorder and other meeting participants will not know the meeting is being recorded.
Conclusion
Microsoft Teams meetings allow team members to chat easily and Teams is an excellent platform for the business world as it also has tools for document sharing and chat help. You can use iTop Screen Recorder and its scheduling and auto-stop recording options to capture Microsoft Teams calls or meetings easily with no limitations. Additionally, iTop Screen Recorder enables you to secretly record your PC screen during a Teams meeting.
Interesting Related Article: “Eight Tips to Manage Remote Teams Effectively“