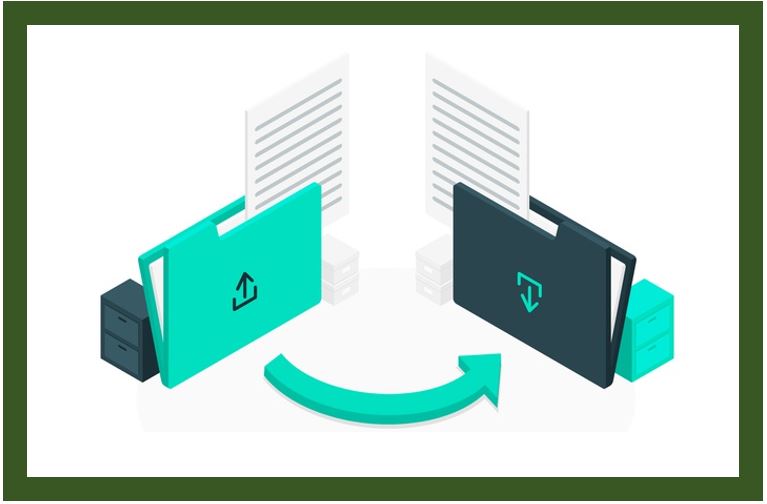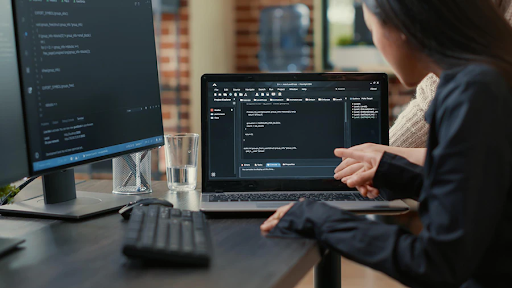- Introduction
- Is it possible to recover data from an external hard drive
- How to Recover Deleted Files from External Hard Drive [High Recovery Rate]
- How to recover files from an external hard drive using CMD
- Bonus Tips to Protect Data on External Hard Drive
- Conclusion

-
Introduction
Most of us use an external hard drive to store all our personal as well as business or work data. And these files and data are really valuable to us and if by mistake the drive is formatted or the files are deleted, that is the worst thing that can happen. And unfortunately, that has happened to you. Don’t worry because in this article we’ll help you Recover Deleted Files from External Hard Drive.
-
Is it possible to recover data from an external hard drive?
The answer is: Yes. When you delete a file or format a hard disk, the data isn’t gone immediately—shocking right? Here’s what happens: your device’s operating system keeps tabs on file locations through pointers (every file has its pointer). When you delete a file, the OS removes the pointer, marking the space as free. The file is invisible, but it’s only permanently gone when new data overwrites it. Therefore, remember, to stop using the hard drive, this will avoid files being permanently overwritten.
So next we will discuss how to undelete the files from the disk.
-
How to Recover Deleted Files from External Hard Drive [High Recovery Rate]
Well, as disk troubleshooting doesn’t always work, especially for a normal person, not a tech nerd. The most efficient way to recover data from the external hard drive is to choose a user-friendly tool. Here we recommend a hard drive data recovery expert, AnyRecover.
AnyRecover is available both for Windows as well as MacOS. It also supports recovery from hard drives, USB flash drives, SSDs, cameras, etc. It helps get back no matter what kind of files are in your hard drive, since it can recover 1000+ file formats, Pictures, gifs, videos, documents, etc,. and its success rate is 98%.
Now let’s check how it works
- Step 1: Launch AnyRecover on your PC, after connecting the external hard drive to your PC, and choose “Data Recovery”.
- Step 2: Select the disk, and it will start scanning, which takes a few minutes
- Step 3: After scanning, select the files then click on recover, and finally choose a path to store them. alright, it’s done!
-
How to recover files from an external hard drive using CMD
This is the free way for you, to retrieve your hard drive.
Press “Win + R” and type in CMD. Next type in this command “chkdsk X: /f”. Make sure you replace the letter X with your drive letter. Then, press enter. After that command is executed. Type in this short command “X:”. Even here remember to replace the letter X with your drive letter. Press the enter key.
And finally, type in this last command “attrib -h -r -s /s /d *.*”. and execute it.
Remember guys, the command prompt method doesn’t always work, but still, you can give it a try, and if this method didn’t work for you then try the first method.
-
Bonus Tips to Protect Data on External Hard Drive
Choose the right spot: Place your external hard drive in a location shielded from direct sunlight.
Organize Your Backup: Ensure a backup of crucial files and folders.
Skip Encryption: Avoid encrypting your data.
Guard Against Overvoltage: Protect against overvoltage.
Conclusion
If you’ve accidentally deleted files from an external hard drive, no need to worry. Recovering permanently deleted data is simple as long as it’s not overwritten. Give AnyRecover hard drive recovery software a shot. It can efficiently retrieve all your lost data with a high recovery rate.
With AnyRecover, you can recover all files easily, just follow three easy steps, and voila!
Plus, there’s a trial version for free scans and previews, so try it without any loss!