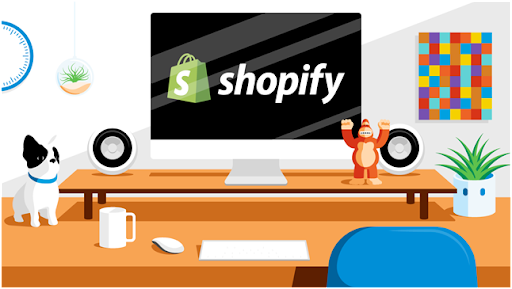Einige früher wichtigen Software-Gattungen haben heute einen schweren Stand: Neben Brennprogrammen, Firewalls und Anti-Spyware gehören hierzu Defragmentierer. Der Einsatz eines solchen Programms lohnt sich trotz des Booms von SSDs, die Sie nicht defragmentieren sollten, aber noch immer. Das beweist das kostenfreie Smart Defrag. Das Programm defragmentiert Festplatten, die häufig parallel zur Boot-SSD verbaut sind, und holt so aus ersteren relativ lahmen altertümlichen Datenträgern das maximal Mögliche an Tempo heraus. Doch auch SSDs warten Sie mit Smart Defrag und beschleunigen Sie so (ein wenig): Die Anwendung erkennt, mit welchem Datenträgertyp sie es zu tun hat, und beschickt SSDs mit dem TRIM-Befehl. Dieser hält das im Zeitverlauf andernfalls sinkende Schreibtempo konstant hoch.
Nachfolgend vermitteln wir Ihnen einen Eindruck vom Funktionsumfang, verraten, inwiefern Sie eine SSD (nicht) optimieren sollten, und geben Tipps zur Handhabung der Lösung.
Download: Smart Defrag herunterladen
Smart Defrag Portable herunterladen
Was ist Fragmentierung? Was beschleunigt das Tool?
Eine Datei besteht aus mehreren Einzelteilen. Das Einlesen dieser Dateien geschieht bei einer Festplatte (HDD, Hard Disk Drive) mit einem Schreiblesekopf; SSDs haben einen solchen nicht, daher sind Fragmente hier für die Zugriffsgeschwindigkeit egal. Bei HDDs spielen die Fragmente respektive die Anordnung derer aber eine Rolle: Nur wenn diese gleich großen Einzelteile eines Files hintereinander gespeichert sind, öffnen Sie sie ohne Verzögerung. Die am Anfang der PC-/HDD-Benutzung noch vorhandene innere Ordnung einer HDD ist nach einigen Schreib-, Lösch- und Speichervorgängen nicht mehr gegeben: Bestandteile etwa einer Bild- oder Videodatei liegen quer über die Festplatte verteilt vor. Eine vereinfachte Erklärung: Speichern Sie eine Datei, liegt sie in einem Stück vor. Löschen Sie sie, gibt Windows die betreffenden Speicherbereiche für neue zu speichernde Files frei. Legen Sie eine neue Datei auf Ihrer HDD ab, füllt die Platte die freien Speicherbereiche. Ist das neue File größer als die durch das Entfernen entstandene Lücke, füllt Windows sie und hängt die Rest-Dateibestandteile hinten an. Damit ist das Element fragmentiert. Auch wenn eine Datei in der Größe anwächst, etwa da Sie sie in einer Video-Editing-Software bearbeiten, führt das zu Fragmentierung.
Die zerstückelte Anordnung einer jeden einzulesenden Datei zwingt den Schreiblesekopf der Festplatte zum zeitintensiven Zusammensuchen der Einzelteile (Fragmente). Der Kopf ist übrigens ein mechanisches Element ähnlich dem Tonarm eines Plattenspielers: Er bewegt sich von außen nach innen über die rotierenden HDD-Magnetscheiben und zurück. Erst nachdem der HDD-Kopf die benötigten Daten zusammengetragen hat, landen sie im Arbeitsspeicher. Besonders tritt Fragmentierung auf die Bremse, wenn Sie ein umfangreiches Programm starten: Dabei lädt meist nicht nur eine, sondern eine Heerschar an Dateien; je verstreuter deren Fragmente sind, desto länger dauert der Programmaufruf; respektive die Benutzung der Software fühlt sich zäh an, sofern sie zur Laufzeit Daten von der Festplatte nachlädt (lesender Zugriff). Dann bekommt der Schreiblesekopf gut zu tun. Nicht förderlich für eine gediegene Performance ist, wenn hinzukommt, dass eine HDD mit veralteter SATA-2- statt der aktuellen SATA-3-/-6G-Schnittstelle arbeitet – und wenn sie nur 5.400 RMP statt 7.200 RPM aufweist (Rotations per Minute oder auch Revolutions per Minute, Umdrehungen pro Minute; Stromsparmodelle haben häufig nur 5.400 Umdrehungen).
Mit einer Defragmentierung ordnen Sie die Einzelteile einer jeden behandelten Datei so, dass sie zusammenhängend vorliegen. Defrag-Tools bringen oft verschiedene Algorithmen mit, die das erledigen. Die Techniken bei Smart Defrag unterscheiden sich im Hinblick auf die benötigte Defrag-Zeit und die erzielbaren Tempoverbesserungen.
Smart Defrag 7 vereint ein übersichtliches, modernes Interface mit HDD- und SSD-Unterstützung.
Wie wichtig ist eine Defragmentierung?
Eine Defragmentierung vermag neben dem Einlesen das Schreiben von Daten zu beschleunigen: Das findet in Publikationen zu dem Thema seltener Erwähnung, ist aber ein kleiner Vorteil am Rande. Wohl da “unfragmentiertes” Speichern schneller geht als das Verteilen von Dateiteilen kreuz und quer über den Datenträger, speichern Sie dank Defrags minimal schneller.
Wir befragten hierzu vor einigen Jahren O&O, einen kommerziellen Hersteller von Defrag-Software. Laut des Anbieters sind die Auswirkungen hier aber nur minimal, “da schreibende Zugriffe in der Regel vom Cache (windowseigener oder der des Controller) abgefangen” werden.
Smart Defrag tunt HDDs und SSDs passend
Das kostenlose Smart Defrag defragmentiert Festplatten und schickt an SSDs den TRIM-Befehl. Die Erkennung der beiden Datenträgerarten funktioniert automatisch. Technisch weniger gute Defrag-Tools sparen SSDs allenfalls von Defrag-Vorgängen aus, beherrschen aber nicht das Trimmen. Manche Defragmentierer warnen nur vor dem Defragmentieren von SSDs, lassen es aber zu, wenn der Nutzer per Klick fortfährt.
Smart Defrag ist up to date: HDDs erhalten einen Boost durch Defrags, ein meist wohl geringerer Speed-Zuwachs fällt für Sie beim Trimmen ab. Dabei teilt die Software Ihrer SSD mit, welche Dateien gelöscht wurden. Die SSD bereinigt die zugehörigen Flash-Speicherzellen dann im Leerlauf.
Das Schicken der TRIM-Aufforderung an eine SSD dauert nur Sekunden. Technisch ist solche Software wohl simpel gestrickt, zumal das auch mit einem kurzen PowerShell-PS1-Skript geht.
Smart Defrag tunt Partitionen, Spiele, Apps, MFT
Smart Defrag herunterladen
Smart Defrag: Tutorial mit den wichtigsten Tipps
Bei der Installation von Smart Defrag achten Sie auf Zusatzangebote, die weitere Applikationen des Herstellers aufspielen. Die Einrichtung dieser Adware-Tools sollten Sie ablehnen. Nach dem Programmstart vergewissern Sie sich, dass alle Laufwerke mit einem Häkchen versehen sind. Bei einem HDD-only-PC optimieren Sie so nur Festplatten-Partitionen.
Bei einem PC, der von einer SSD bootet und eine HDD für Daten verbaut hat, würden Sie im Folgenden C:\ trimmen und die anderen Bereiche defragmentieren. Je nachdem, ob nur ein SSD-Speicher, nur eine HDD oder beides zum Tunen vorgemerkt ist, variiert die anzuklickende Schaltfläche unten: Sie heißt “Smart-Defrag” (HDD only), “Trimmen” (SSD only) oder “Smart optimieren” (HDD und SSD). Ist eine HDD oder eine HDD plus SSD ausgewählt, finden Sie im Pfeilmenü rechts neben dem Button zur Optimierung ein Menü: Per Mouseover klappen Sie es auf.
Dann wählen Sie zwischen “Analysieren”, “Schnell defragmentieren”, “Defragmentieren & Optimieren”, “Groß-Datei defragmentieren”, “Freien Speicher defragmentieren” und “Defragmentieren und Dateien priorisieren (langsam)”.

Zuvor blättern Sie eventuell weiter oben (mit einem anderen Pfeilsymbol) zwischen Volumes und Defrag-Optionen. Setzen Sie ein Häkchen vor “Windows Apps”, wenn Sie auch diese optimieren möchten. Um nur sie zu berücksichtigen, klicken Sie unterhalb davon auf “Anwendungen optimieren”. Nett anzusehen ist die Visualisierung der Speicherbelegung Ihres Datenträgers. Drei Buttons ermöglichen Ihnen, Defrags zu pausieren und abzubrechen sowie am Ende einen Bericht anzuzeigen. Es handelt sich um eine HTML-Datei, die sich im Webbrowser öffnet und Details zum Tuning aufführt.
Dann klicken Sie auf “Konfigurieren” und gelangen so in die Einstellungen. Dort regeln Sie etwa, inwiefern das Programm automatisch defragmentieren soll. Im Kontext der Boottime-Optimierung setzen Sie einen Radiobutton-Punkt beispielsweise vor “Nur beim nächsten Start” oder “Bei jedem Start”. Die Optimierung passiert bei ersterer Option einmalig, wenn Sie Windows rebooten. Die zweite Einstellung sorgt dauerhaft für Ordnung, läuft aber bei jedem Booten durch und verzögert es somit immer ein wenig.
Smart Defrag herunterladen
Smart-Defrag-Test: Ein Fazit zum Tuning-Tool
Smart Defrag ist der funktional wohl beste Gratis-Defragmentierer. Er hält sogar mit kommerziellen Defrag-Vertretern mit, blendet jedoch bei der Installation und der Nutzung teils nervige Werbung ein. Diese ist zum Glück schnell weggeklickt. Da das Utility eine TRIM-Möglichkeit implementiert, ist es auf der Höhe der Zeit. Der Einsatz ergibt vor allem Sinn, wenn Sie nicht nur eine Datenträgerart im PC einsetzen, sondern eine Festplatte und eine SSD verbaut haben.
Die Oberfläche ist modern; die sporadisch erscheinenden kleineren Updates sind sympathisch. Microsoft versieht sein Bordmittel zum Optimieren von Festplatten und SSDs quasi gar nicht mit Aktualisierungen. Wer üppige Einstellungsoptionen mag, liegt mit Smart Defrag richtig.


;Resize=(1200,627)&impolicy=perceptual&quality=medium&hash=441895cece859ea5bc1a88d008b874b847e7e05dc9b97cc1fd298cbc16609a5f)
;Resize=(1200,627)&impolicy=perceptual&quality=mediumHigh&hash=5cb2639a3bc07139abda343bca99665add5d1c1443d08db26b69de2923ac9959)