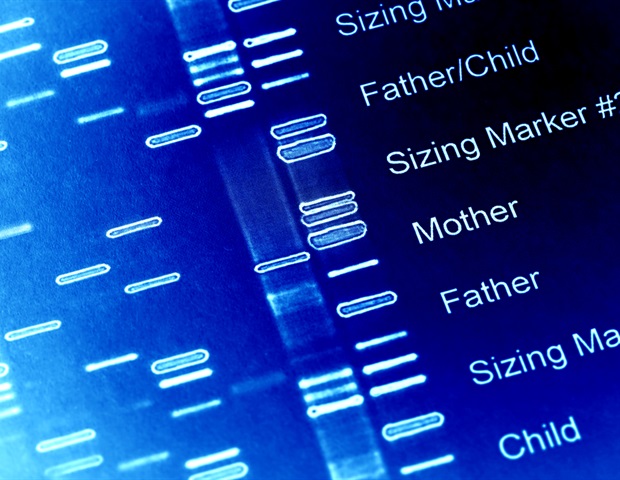Ever faced the frustration of being unable to enjoy your favorite Apple Music tracks due to expired trials or DRM protection? Want to listen to your beloved songs offline or on non-Apple devices? Recording from Apple Music can be the answer you’re looking for.
Apple Music Lossless offers superior audio quality but is limited to select Apple products. That’s where screen recording comes in, allowing you to access Apple Music on any device or make personal copies of your cherished tunes.
In this article, we’ll guide you on how to record from Apple Music on different devices. Additionally, we’ll provide valuable tips to optimize your screen recording experience. So, lets discover the freedom of enjoying Apple Music anytime, anywhere!

How to Screen Record Apple Music with Audio on Mac/Windows
Whether you want to create personal backups of your favorite songs, make offline playlists, or share music tutorials, screen recording allows you to preserve the audio along with the visual experience. But, you must be thinking as how to screen record Apple Music with audio. Well, the best answer and solution to that is HitPaw Online Screen Recorder.
Introducing HitPaw Online Screen Recorder:
HitPaw Online Screen Recorder is the ultimate online tool for recording music from Apple Music with ease. It streamlines the process of recording everything from a lecture or presentation to your favorite songs without sacrificing quality. Its simple interface and robust features make it the standard for recording high-quality videos as well as audios.
Key features
✔ Completely free to use
✔ Ability to record an entire screen
✔ Choose from internal audio, external mic sound, or both to record music from any source
✔ Trim, merge, and eliminate background noise from your recordings to achieve polished and professional results
✔ Export your Apple Music recordings in popular formats like MP3 and MP4 for seamless compatibility across devices.
✔ Intuitive interface creating ease for even first timers
✔ Ability to edit recording/video post capture
✔ no need of login; You can starting using it straight away
Step-by-Step Process for Recording Apple Music on Mac/Windows using HitPaw Online Screen Recorder
Step 1: Open browser on your Mac or windows and go to HitPaw Online Screen Recorder page.




Step 2: Click ‘Start Recording’ and select the recording area to include the Apple Music window




Step 3: Start recording and play the desired Apple Music track
Step 4: Finally, stop the recording and save the captured video with audio. Edit, trim, or share the recorded Apple Music video as needed and export afterwards. Now you know how to screen record a song from apple music.
With HitPaw Online Screen Recorder, you can effortlessly record Apple Music with audio on your Mac or Windows computer, opening up a world of possibilities for enjoying and sharing your favorite tunes.




Why Can’t I Screen Record Apple Music?
Screen recording has become a popular method for capturing content from various platforms, but when it comes to Apple Music, you might encounter limitations and roadblocks. Apple has implemented specific restrictions to prevent users from easily screen recording their music. These restrictions are in place to protect copyright and maintain control over the distribution of their content.
Technical Limitations
Apple Music employs a combination of software and hardware techniques to prevent screen recording. They utilize Digital Rights Management (DRM) technology to encrypt their music files, making it difficult to directly capture the audio output during playback. Additionally, Apple’s operating systems, such as iOS and macOS, incorporate built-in safeguards that disable screen recording when certain protected apps, including Apple Music, are active.
Copyright Protection Measures
Apple Music operates under licensing agreements with record labels and artists, which entails protecting their copyrighted material. By limiting screen recording, Apple ensures that unauthorized distribution or sharing of copyrighted music is curtailed. These measures are essential to safeguard the rights and revenue streams of content creators.
This is why many people want to know how to record from apple music to enjoy their favorite music offline without any hindrance.
summing up




In conclusion, learning how to record from Apple Music opens up a world of possibilities for music enthusiasts. While Apple imposes certain restrictions to protect copyright, HitPaw Online Screen Recorder emerges as the ultimate solution.
With its user-friendly interface and powerful features, it allows you to capture Apple Music with ease and high-quality audio. Whether you want to create personal backups, offline playlists, or share music tutorials, HitPaw Online Screen Recorder stands out as the best option available.
So, don’t miss out on this remarkable tool that ensures a seamless recording experience. Give HitPaw a try and unlock the potential of recording and enjoying Apple Music like never before.
FAQs
-
Is it legal to record Apple Music using screen recording methods?
Recording Apple Music using screen recording methods may not be legal due to copyright restrictions. Apple Music is protected by DRM and licensing agreements with record labels and artists.
-
Can I record Apple Music on my iPhone without using a third-party app?
Unfortunately, Apple’s operating system, iOS, has built-in safeguards that disable screen recording when certain protected apps, including Apple Music, are active. This means that recording Apple Music on your iPhone without using a third-party app may not be possible. For people looking for how to record from Apple Music, HitPaw Online Screen Recorder is the best option as a third party solution.
-
Does HitPaw Online Screen Recorder work on both Mac and Windows?
Yes, HitPaw Online Screen Recorder is a web based product and works on both Mac and Windows platforms. It offers a versatile and user-friendly solution for recording Apple Music with audio on your computer, regardless of the operating system you’re using. Whether you’re on a Mac or Windows device, HitPaw Online Screen Recorder provides a seamless recording experience for capturing Apple Music tracks.
Interesting Related Article: “Best 5 Music Converter for Windows and Mac [Free and Paid]”

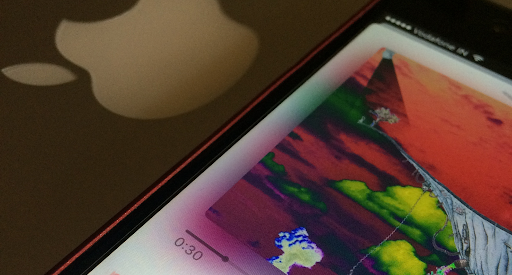
;Resize=(1200,627)&impolicy=perceptual&quality=medium&hash=68b6ac3a0647aba6823d2bff1e5e2b312291b8ee8141f79b6ff034a86f0d0216)
;Resize=(1200,627)&impolicy=perceptual&quality=medium&hash=c255c119d2e1c707e82f3cc0eae63bbce0bf72da07b719a35834e492e29f9243)
;Resize=(1200,627)&impolicy=perceptual&quality=medium&hash=441895cece859ea5bc1a88d008b874b847e7e05dc9b97cc1fd298cbc16609a5f)
;Resize=(1200,627)&impolicy=perceptual&quality=mediumHigh&hash=5cb2639a3bc07139abda343bca99665add5d1c1443d08db26b69de2923ac9959)